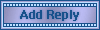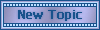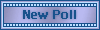| jumanku | Date: Thursday, 22/09/2011, 5:18 PM | Message # 1 |
|
Sergeant
Group: Administrators
Messages: 38
Awards: 1
Reputation: 0
Status: Offline
| 
The Complete Review Of MIUI ROM For Android [Walkthrough & Guide]
By Zayed Rehman on Sep 20 2011
Whether it’s Mobile Internet User Interface, or My iPhone User Interface, MIUI ROMs and ports have managed to move from being just a Chinese initiation with Chinese language and locale, to one of the most downloaded and desirable ROMs and ports out there. Built upon the CyanogenMod ROM’s framework, MIUI fuses together elements from the Android OS such as Samsung’s TouchWiz UI and the iPhone’s iOS, bringing us something quite unique. Being heavily focused on the UI and graphics, the performance is exceptionally good as well with the ROM being almost bug free and very smooth and slick in operation on the officialy supported phones. Constant upgrades on a weekly basis are continually evolving the ROM to be better and more better. The latest version as we write this post right now, is the MIUI 1.9.16 ROM based on Android 2.3.5 Gingerbread. Paired with the Samsung Galaxy S I9000, we’ll walk you through the latest version starting with the key highlight features of the ROM.
User Interface
If you had never come across MIUI before, the user interface will look very vivid and very different in contrast to any other ROM you may be familiar with. The first notable thing is the very awesome lockscreen (for more information on the lockscreen, jump to the Themes section of this guide), and once past that, the lack of a dedicated app drawer within MIUI’s native Launcher. All apps have icons that are displayed on the main screen, pretty much like apps in the iOS, where you scroll around the screens where the icons are placed. How many screens can the ROM support you ask? Well we got till 11 screens which means 9×11 icons, so there was still room for more till we gave up.

Unlike most Android launchers where removing an app from the main screen only cleans up the screen as the icon was a shortcut, removing icons from the MIUI’s main screen will completely delete the app from the ROM. Widgets however, behave as they would on any other launcher if you remove them. Talking about Widgets, this is where you’ll see where the ROM borrowed from the new TouchWiz 4 UI. Keep the screen pressed and you will enter the Edit mode with access to widgets that can be scrolled left or right in the bottom row and the screens as well so you can comfortably place the widget on whichever screen you wish.

While the Notification menu may not be much different to any other ROMs the toggles panel most certainly is. Unlike CM7 where the toggles are found in the notification panel at the top, MIUI has the option of a dedicated page for the toggles you can say. However, by default the toggles come scrollable listed at the bottom of the notification panel. You can add or remove the toggles you want to be listed in the panel. To choose the compact or page layout, navigate to Settings > Toggle Settings and choose what you like.
  

Themes
To us, nothing comes close, we repeat nothing! MIUI boasts the most feature rich theming engine we have come across till date in any ROM. You have customizable lockscreens, status bars, icons, homescreens, fonts, dialer style, text style, boot animations and so much more! Of course if you don’t want to go at each option one by own, you have a world of options in the form of theme packages that you can get straight of the internet, or from the online collection.
 
As mentioned earlier, the themes can either be applied as a whole, or the best parts can be chosen from multiple themes to create your very own theme. Simple run Themes on your device and hit the Edit Theme button to bring up the customization menu. Once you’re done setting up your theme, you can also make a backup of it, for you never know when you may need to use it again.
Music Player & Camera
Music Player
The MIUI music player has made quite a name for itself amongst Android fans, and even those not using MIUI ROMs. The payer even went around as a stand alone app as well, such is its popularity. With it’s ability to download lyrics and album art straight from the internet, built in equalizer, ability to integrate with the the lockscreen and a comprehensive way of sorting out your music, the MIUI music player boasts no flashy looks but is designed to be easily usable by any novice user.
  
The player settings do not disappoint at all with options such as Shake to skip, Display Lyrics, a nifty looking Spectrogram. One of the most useful option is the ability to filter out audio files of a minimum size, thereby removing the chances of hearing one your ringtones out of the blues.
 
Camera
Ok, so the camera app could have done better as far as options and features are concerned. No the picture or video quality for that matter is totally fine as it should be, but compared to the TouchWiz UI camera app or the HTC Sense camera app, the MIUI camera app does not have much to offer here, but mostly basic functions and features. When run on our Desire HD, the camera app gave us the Tap to Focus feature and it worked like it does for that device on Sense based ROMs. However, when run on the Galaxy S – a device which originally came out with a Tap to Focus feature – the device did focus when the screen was tapped, but not anywhere on the screen, but the center only.
  
Native Apps
File Explorer
With MIUI file explorer, you may not feel the need for any other file explorer, excpet for when you want to access system files. MIUI’s file explorer does not let give you access to root level files, so you may want to look for something else if that’s your concern. If it’s not, the native file explorer gives you comprehensive options for managing your files on the go, along with a very handy built-in FTP server.
The app lets your browse the files via some pre-defined categories, such as music, videos, pictures, APK files etc, all while a colored bar neatly sits at the bottom displaying the space occupied by the different files and the space that remains available. Moving to the SD card, we find a rather conventional looking explorer where the folders are laid out as seen in the SD card itself. You can sort out the folder or files via Name, Date, Size and Type alongside having the ability to view hidden folders or to add new folders
  
Selecting a file or folder, brings up a few mostly needed functions such as cut, copy, paste and delete. The highlight as mentioned earlier, is easily the FTP server where all you need to get it up and running is to tap the Start Service button and then enter the FTP address in your explorer on the PC.
Internet Browser
The native MIUI internet browser is not so hot as far as features are concerned, especially if you start comparing it with the Dolphin internet browser. However, the browser boasts a very friendly UI for even the most novice user with it’s tabbed browsing and the speed dial function allowing you to access your favorite sites quickly at the tap of a button when the browser is launched.
  
The app has its own brightness settings for when you feel you can’t see things right. You can view the websites in panorama mode as well and kick into full-screen while at it.
Monitor
Found in the tools folder, this app will keep checks on your mobile internet and Wi-Fi traffic along with the number of calls and texts to and from your device. The app also allows you to configure it to inform you when you’re about a to a hit a certain data limit on your mobile, that is 50MB by default but can be adjusted by the user.
 
The app also contains a built in Firewall allowing you to control whether an app is to be allowed access to the internet at all, or to restrict it to your mobile internet or Wi-Fi only. Very useful for refusing an app that continually asks for the internet. For example some apps that display advertisements and annoy you, can be refused access to the internet, thereby removing those pesky Ads
 
MiTalk
MIUI’s own take on apps like Whatsapp, this social app actually boasts a range of features that simply amazed us. Honestly we’re not sure if a lot of MIUI users are even using this app, but if they aren’t they should definitely give this app a shot.
The first time you launch the app, you will have to create and account, and once done, the app will pick up other MiTalk users in your phonebook if they have an account associated with that phone number, exactly like WhatsApp. MiTalk also brings in the concept of a wall where you can share your thoughts, add some audio clip, draw or even upload a picture straight from your phone.
  
Firewall
We just discussed a firewall earlier, but that was for the apps strictly. The Firewall app is where you can filter out the calls you want and don’t want to receive. In simpler terms, this is the place where you can block calls and messages originating from a certain number.
 
Misc. Settings
MIUI poses no comparison to the CM7 ROM when it comes to settings and tweaks, for the later is has far more tweaks and options. That said, most of those are options that only advanced users would use, while MIUI aims to reach out to all kinds of users, advanced or novice and small little tweaks or setting as discussed below, offer a very nice addition to an already brilliant ROM.
To enable batter percentage you can navigate to Settings > System > Battery Settings and choose the battery indication style you want. Enabling Monitor Power Usage will allow you to keep an eye on your battery consumption.
The Automatic Backlight feature reminded us of the CM7 ROM, where you had similar options to tweak how the automatic backlight settings kick in.
 
If you want to lock down your apps to prevent anyone other then you from using it, you can navigate to Settings > Personal > Access Control and enable the Enable Password option. Once done, enter a password or pattern of your choice and proceed to selecting an app. When you select an app, you would be given options as seen in the screenshot below on the left. So go ahead, you can choose to hide the application or just protect it with a password.
If the font in MIUI is little too small for you and straining your eyes, you can always go to Settings > Personal > Font Settings and choose a font size of your liking and not focus your eyes out with the small font anymore.
 
This concludes the walkthrough of the latest MIUI ROM out there. If this guide helped you out in anyway, do let us know, and feel free to let us know if we’ve missed out any important aspect of this ROM.
|
| |
| |